How to Crop a Video in Movie Maker
How do I edit video clips with Windows Movie Maker?
NOTE: As of January 10, 2017, Microsoft ceased to support Windows Movie Maker. The Windows Movie Maker application will continue to function, however, and can still be used by those who prefer it. We are maintaining the Movie Maker posts within TechEase because we find that many people are still using the application and come to the TechEase site looking for the specific help we offer.
CAUTION: While installation files that were downloaded directly from Microsoft are safe, there are now many reports of non-Microsoft scam websites offering malware versions of Movie Maker for download. While this malware may function at first, it eventually will demand payment for functions such as saving a file. Never download software from an untrusted source.
Windows Movie Maker makes it easy to edit the video clips captured from your camera by trimming them to remove unwanted video at the beginning or end.
To trim a video clip:
- Select a clip in the timeline. Click on Show Timeline if you do not see the timeline.

- Place the playhead where you want your clip to start. You can use the Next Frame or Previous Frame buttons in the Preview Monitor to fine tune the position of the playhead.

- Select Clip > Set Start Trim Point.
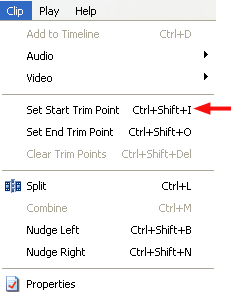
- Place the playhead where you want the clip to end. Again, you can fine tune the position of the playhead using the Next Frame and Previous Frame buttons.
- Select Clip > Set End Trim Point. The video clip will be trimmed and any video outside the trim points will be removed.
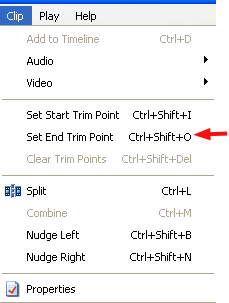
You can also trim still images added to a movie:
- Select a still image in the timeline. Click on Show Timeline if you do not see the timeline.
- Position your cursor over either end of the still image clip until a double arrow appears.
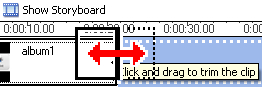
- Drag the image clip's end in or out to change the length of the clip.
Sometimes you may want to split a long clip into two or more shorter clips. To split a clip:
- Select a clip from the Collection or in the timeline.
- Position the playhead where you want to split the clip. You can do this in either the Preview pane or in the timeline.
- There are three ways to split a clip: choose Clip > Split, press Control + L on your keyboard, or click on the Split button in the Preview pane.
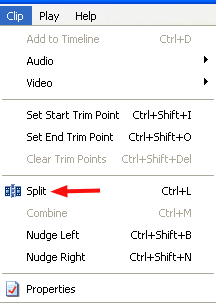

- You will then have two independent clips you can add effects to individually or move to different locations in the timeline.
You can use movie maker to extract still images from your video:
- Place the playhead where you want to take a snapshot of the video.
- You can use the Previous Frame and Next Frame buttons to fine tune the position of the playhead until you get the image you want.

- Click on the Take Picture button in the Preview pane.
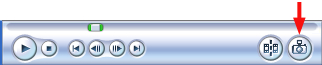
- Enter a name for the image file and choose a save location, then click on Save.
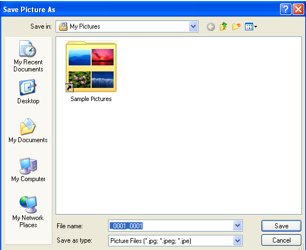
How to Crop a Video in Movie Maker
Source: https://etc.usf.edu/techease/win/images/how-do-i-edit-video-clips-with-windows-movie-maker/